ゲームを起動する前にコントローラー設定画面 PS4のコントローラーを接続してPSボタン (真ん中)を押すとSteamビックピクチャーモードが起動します。 もし、反応しない場合は左上の表示からビックピクチャーモードをクリックすると変更できます。 ビックピクチャーモードが起動した後に右上の設定をクリックします。 ここからはコントローラーが反応し
Apex pc ps4コントローラー ボタン表示- PC版でもコントローラープレイ可能、ゲームパッドは6つのプリセットから好みのものを選ぼう! PC版Apex Legendsの操作一覧(マウス・キーボード) PS4版Apex Legendsの操作一覧(デフォルト) Apex Legendsで変更した方が良い設定項目と視野角(FOV)の違いについて。 好みにもよるがパッドの振動はオフの方が良い。 「視界」(視野角/FOV)の説明と見え方の違いに ボタン配置 「選択式・ 記事内後述 」 スティック配置 デフォルト アクション / リロードボタン タップで使う&リロード しゃがみボタン 切り替え エイムボタン ホールド トリガーのデッドゾーン デフォルト メニューカーソルの速度 「バーをスライドして設定する」
Apex pc ps4コントローラー ボタン表示のギャラリー
各画像をクリックすると、ダウンロードまたは拡大表示できます
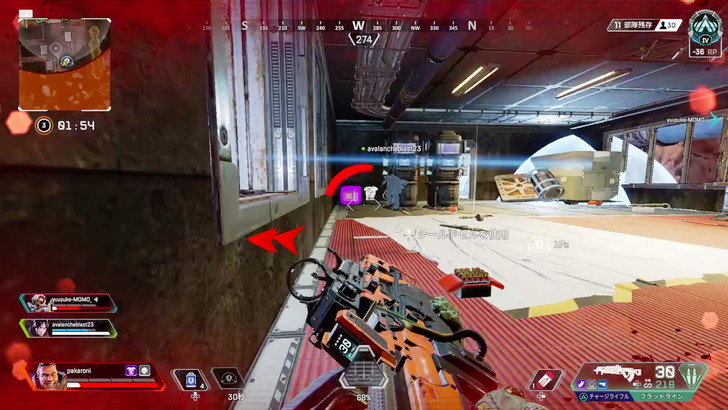 |  | |
 |  |  |
 |  | |
 |  | |
「Apex pc ps4コントローラー ボタン表示」の画像ギャラリー、詳細は各画像をクリックしてください。
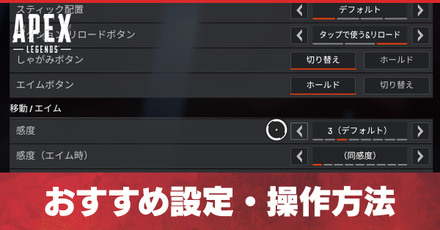 |  |  |
 |  |  |
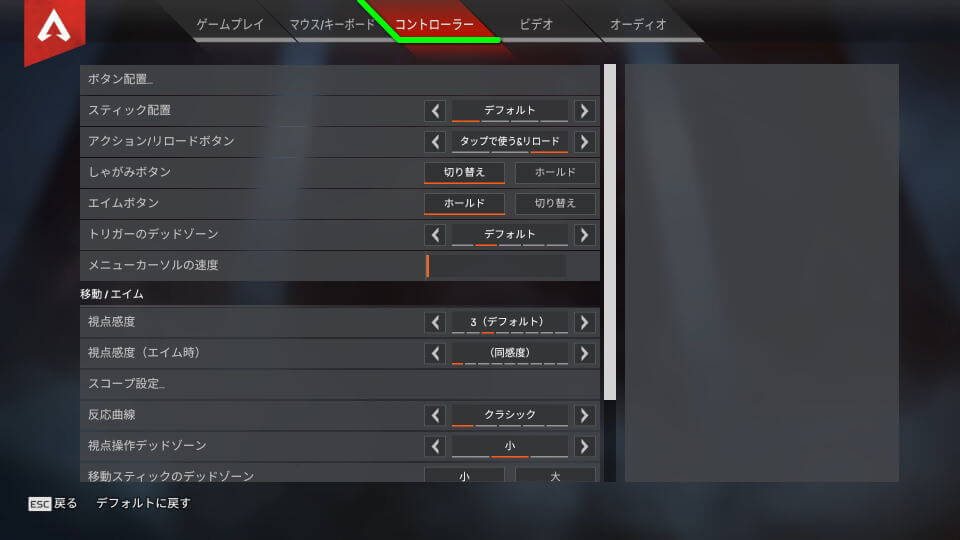 |  |  |
 | 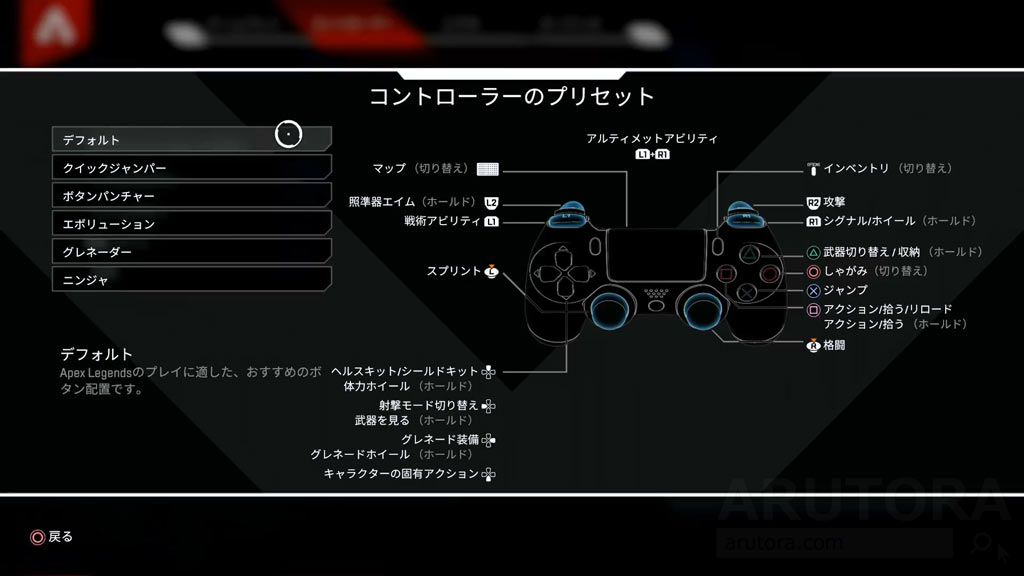 | 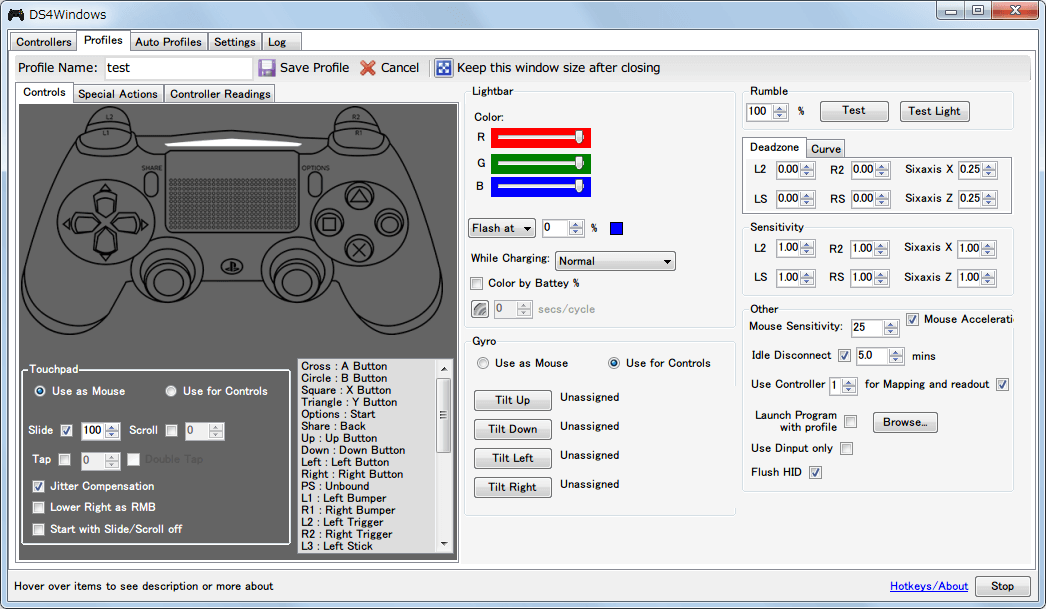 |
「Apex pc ps4コントローラー ボタン表示」の画像ギャラリー、詳細は各画像をクリックしてください。
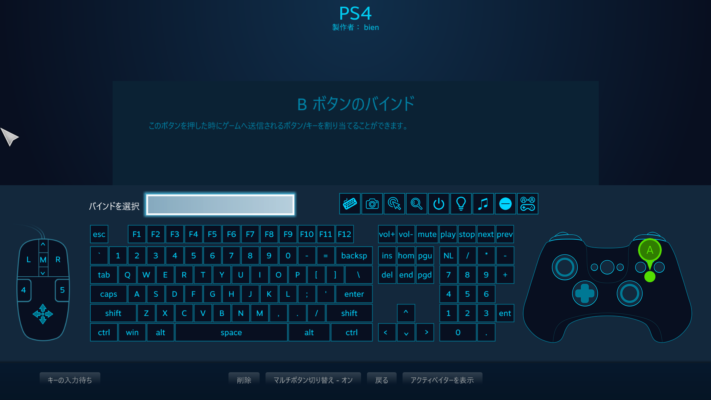 | 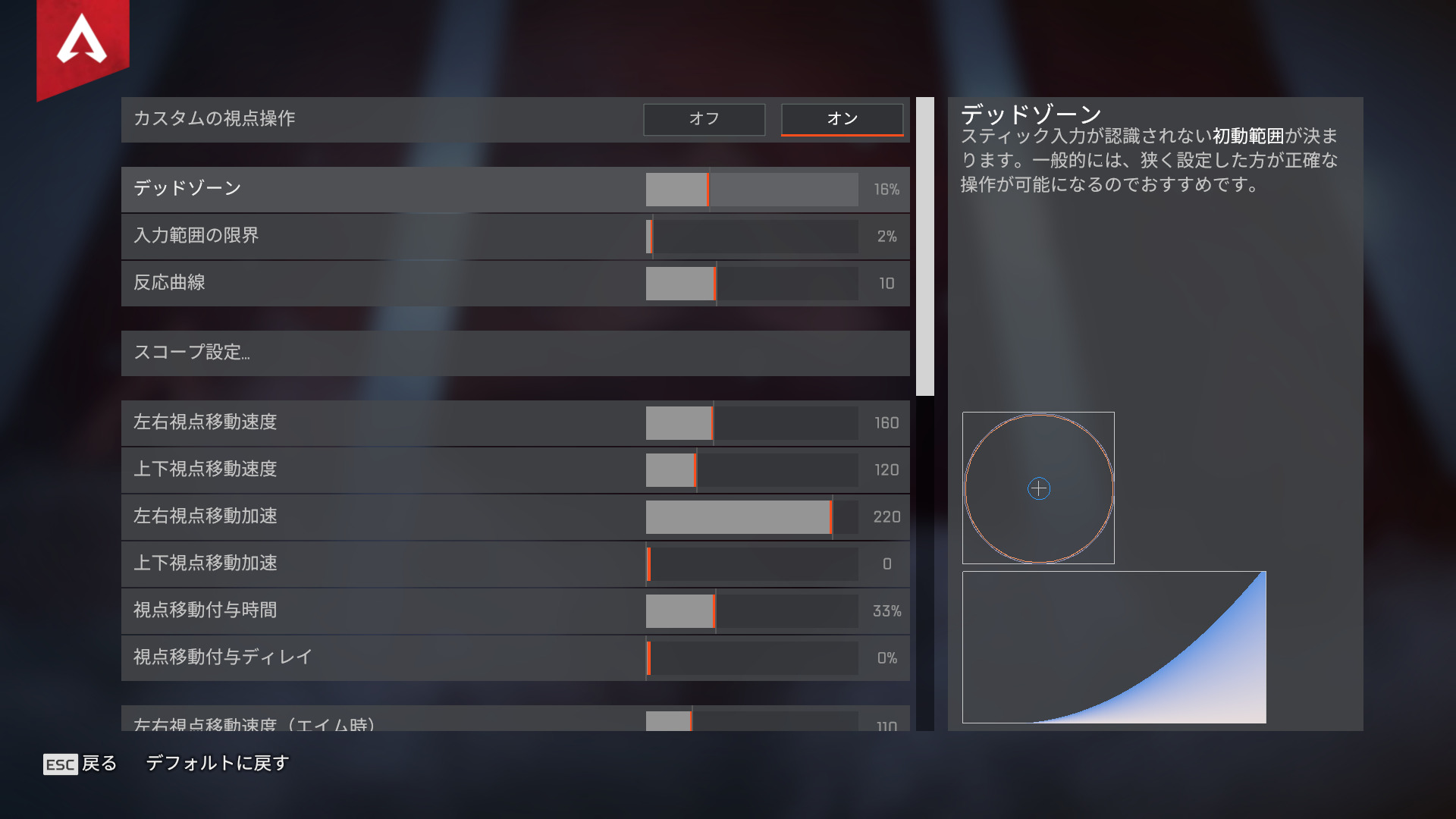 |  |
 | 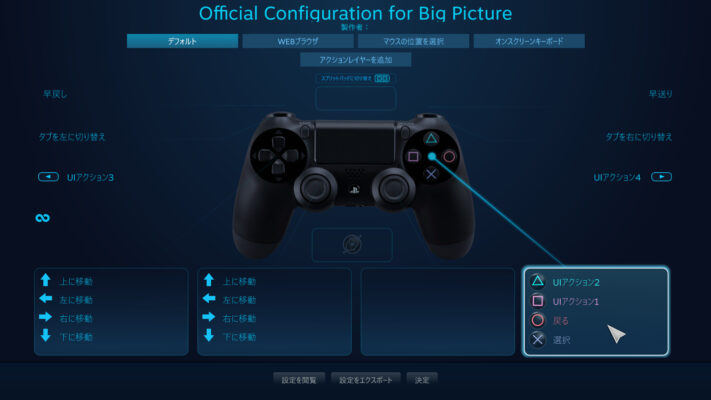 | |
 |  |  |
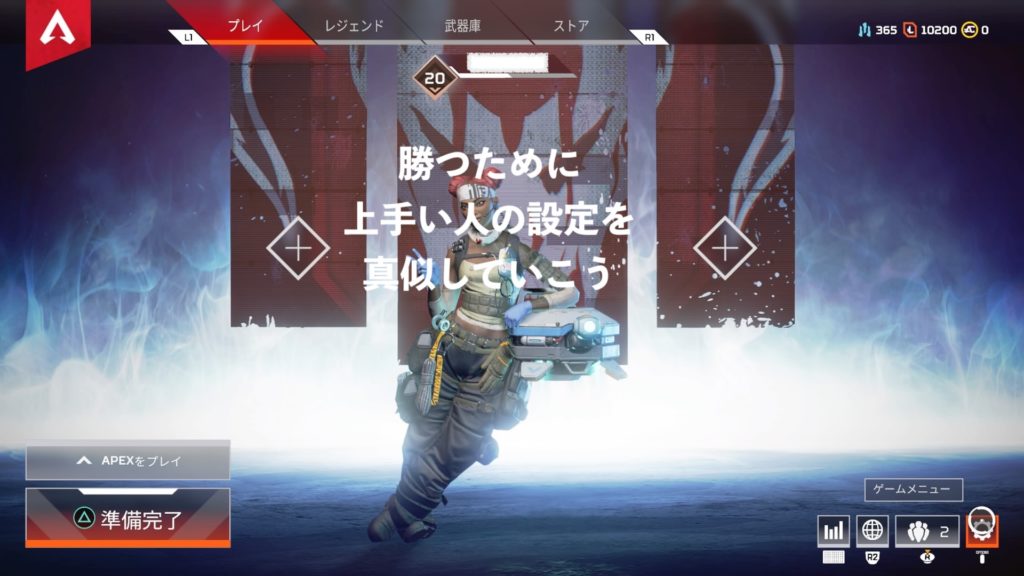 | 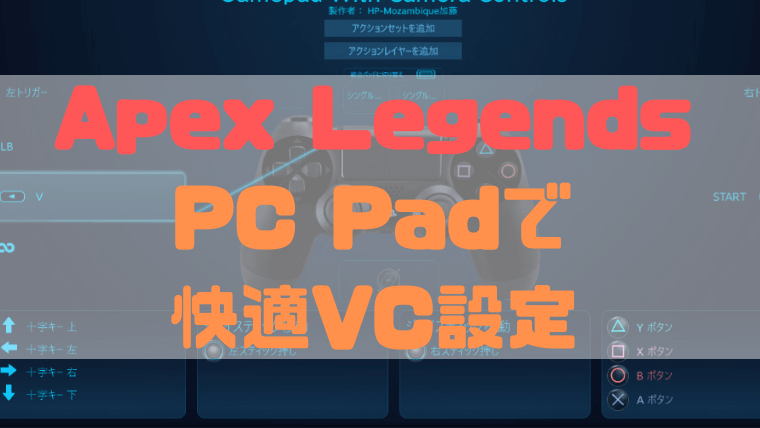 |  |
「Apex pc ps4コントローラー ボタン表示」の画像ギャラリー、詳細は各画像をクリックしてください。
 |  |  |
 |  | |
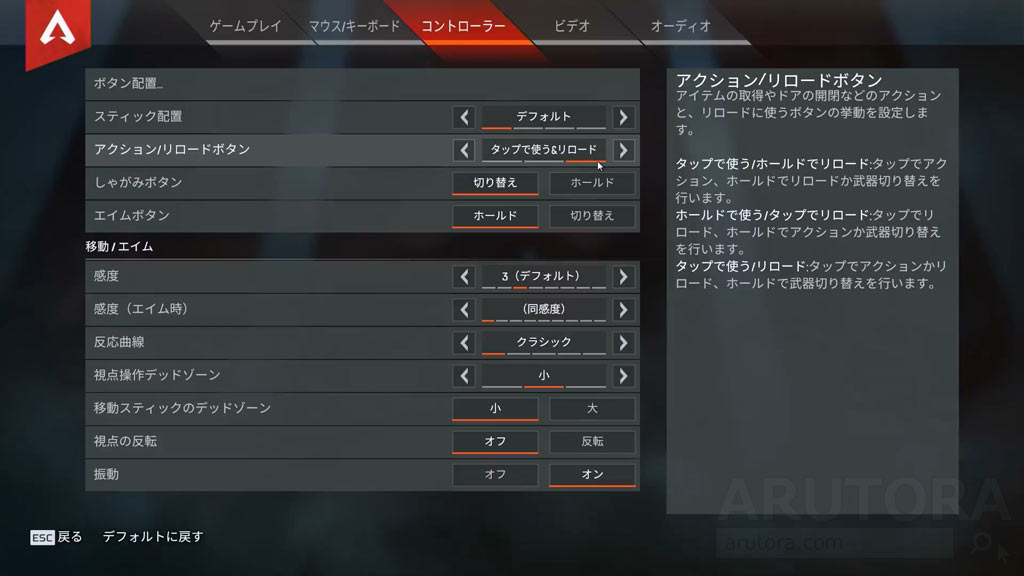 |  |  |
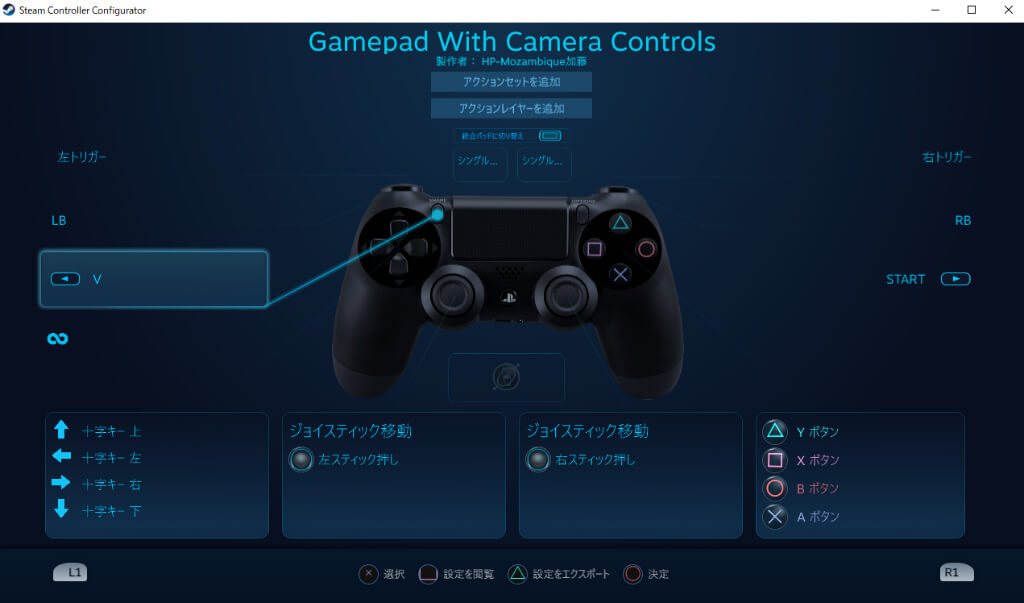 |  |  |
「Apex pc ps4コントローラー ボタン表示」の画像ギャラリー、詳細は各画像をクリックしてください。
 |  |  |
 |  |  |
 |  | 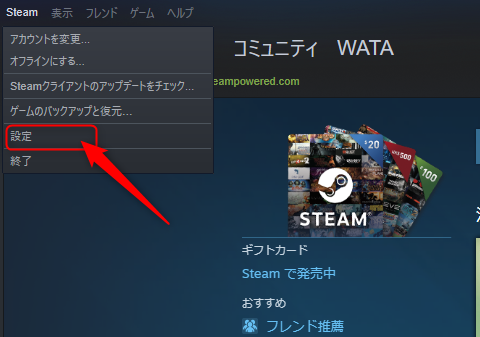 |
 | 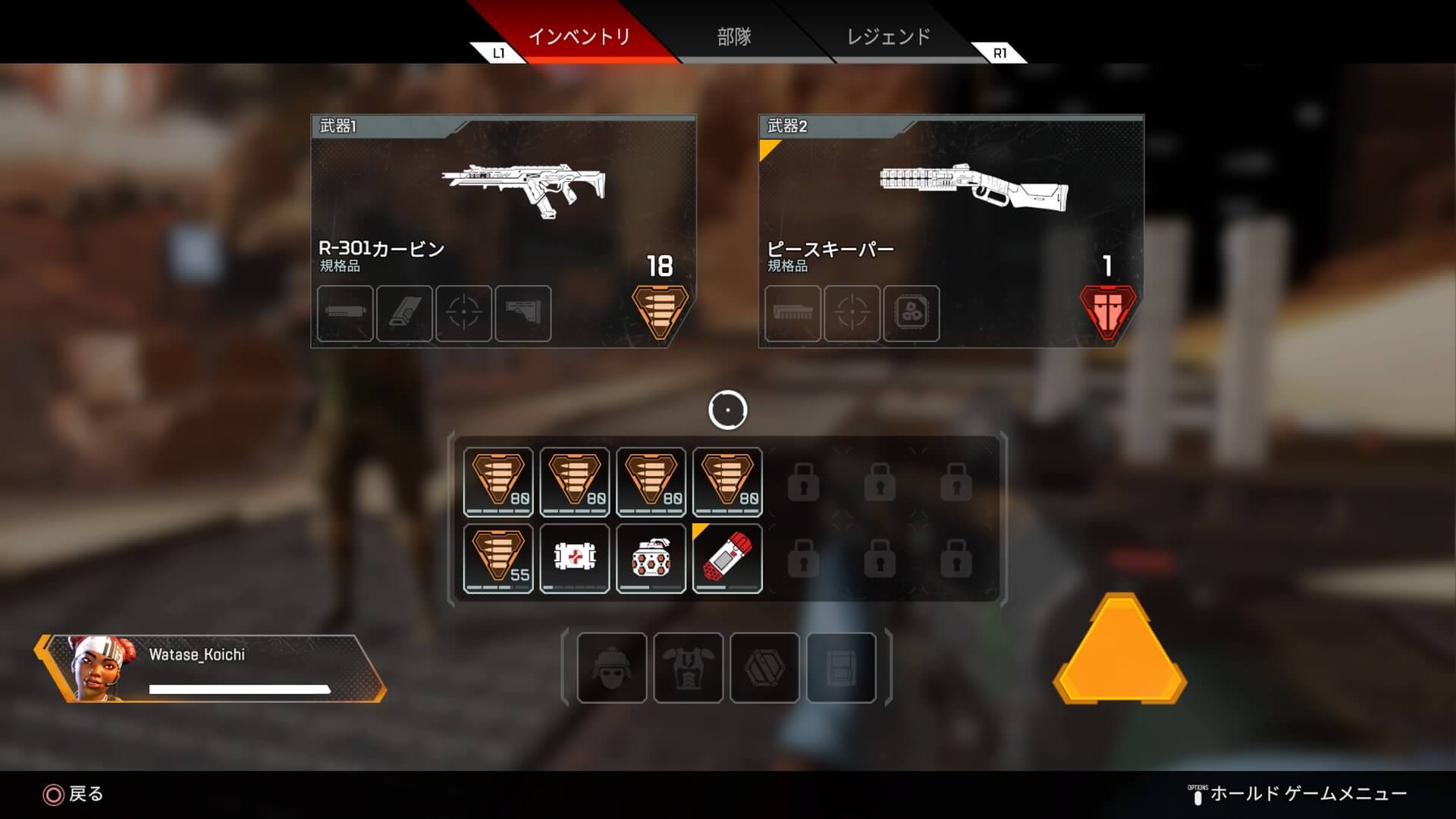 | 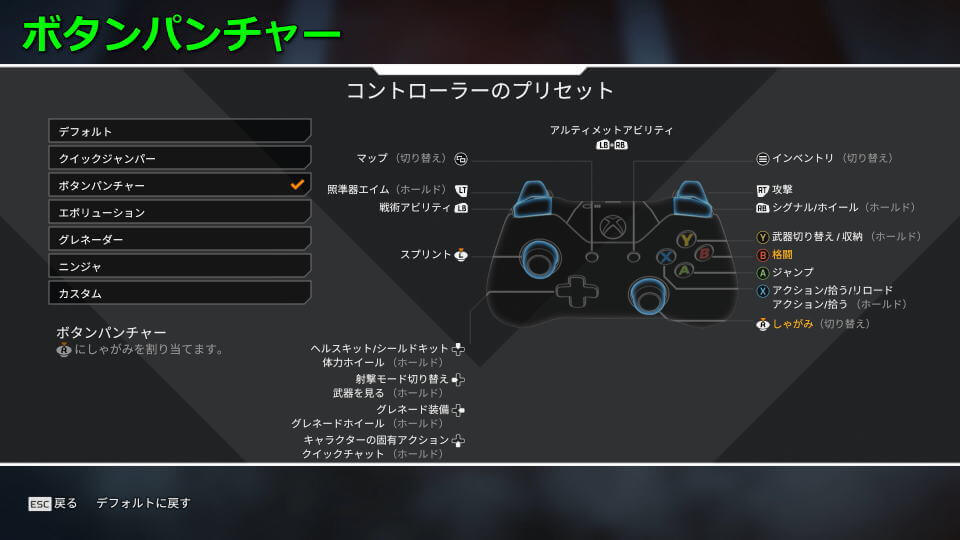 |
「Apex pc ps4コントローラー ボタン表示」の画像ギャラリー、詳細は各画像をクリックしてください。
 |  | |
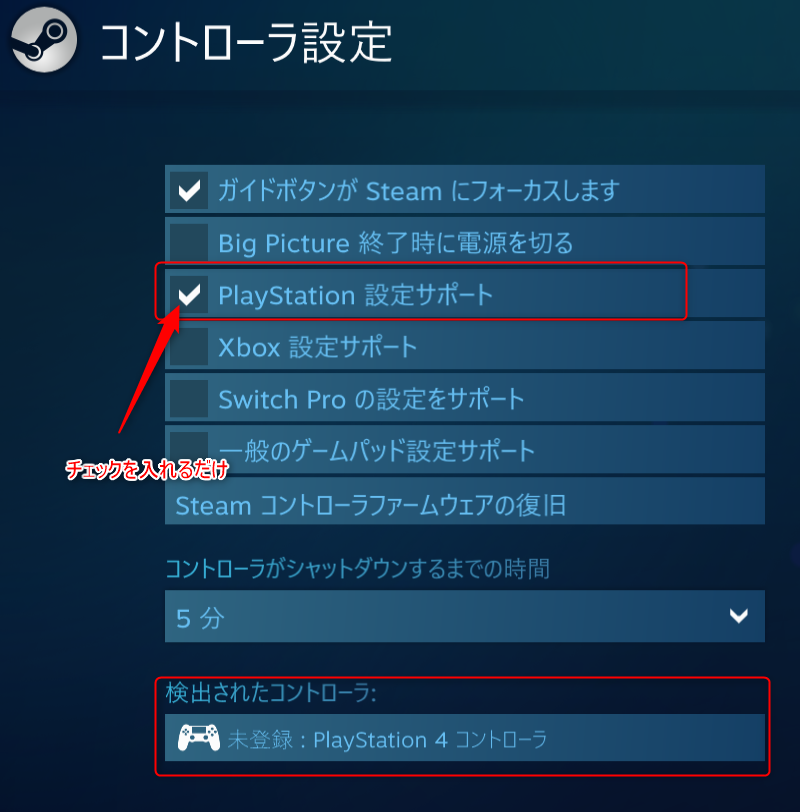 | 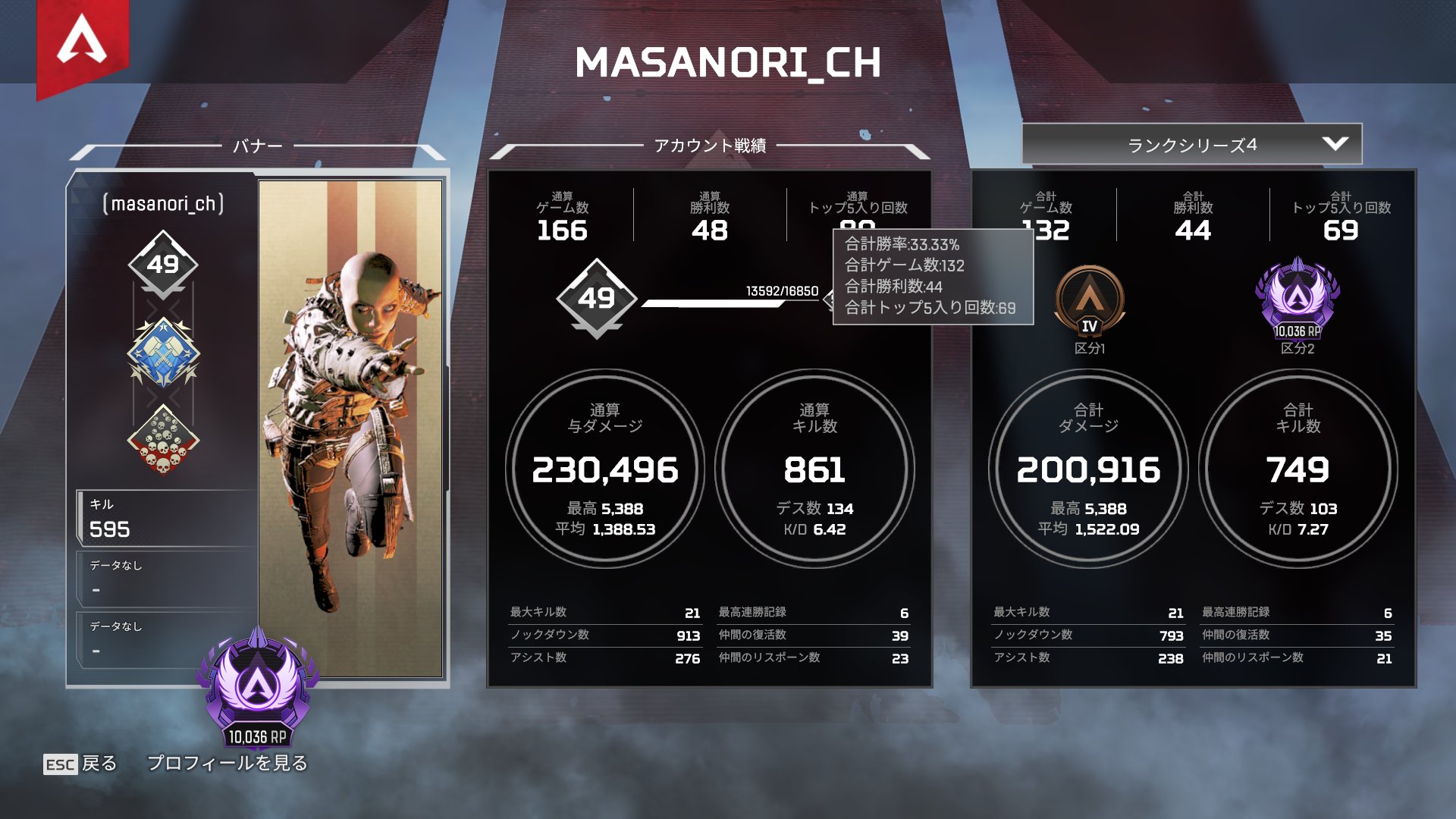 | |
 |  |  |
 |  |  |
「Apex pc ps4コントローラー ボタン表示」の画像ギャラリー、詳細は各画像をクリックしてください。
 |  | 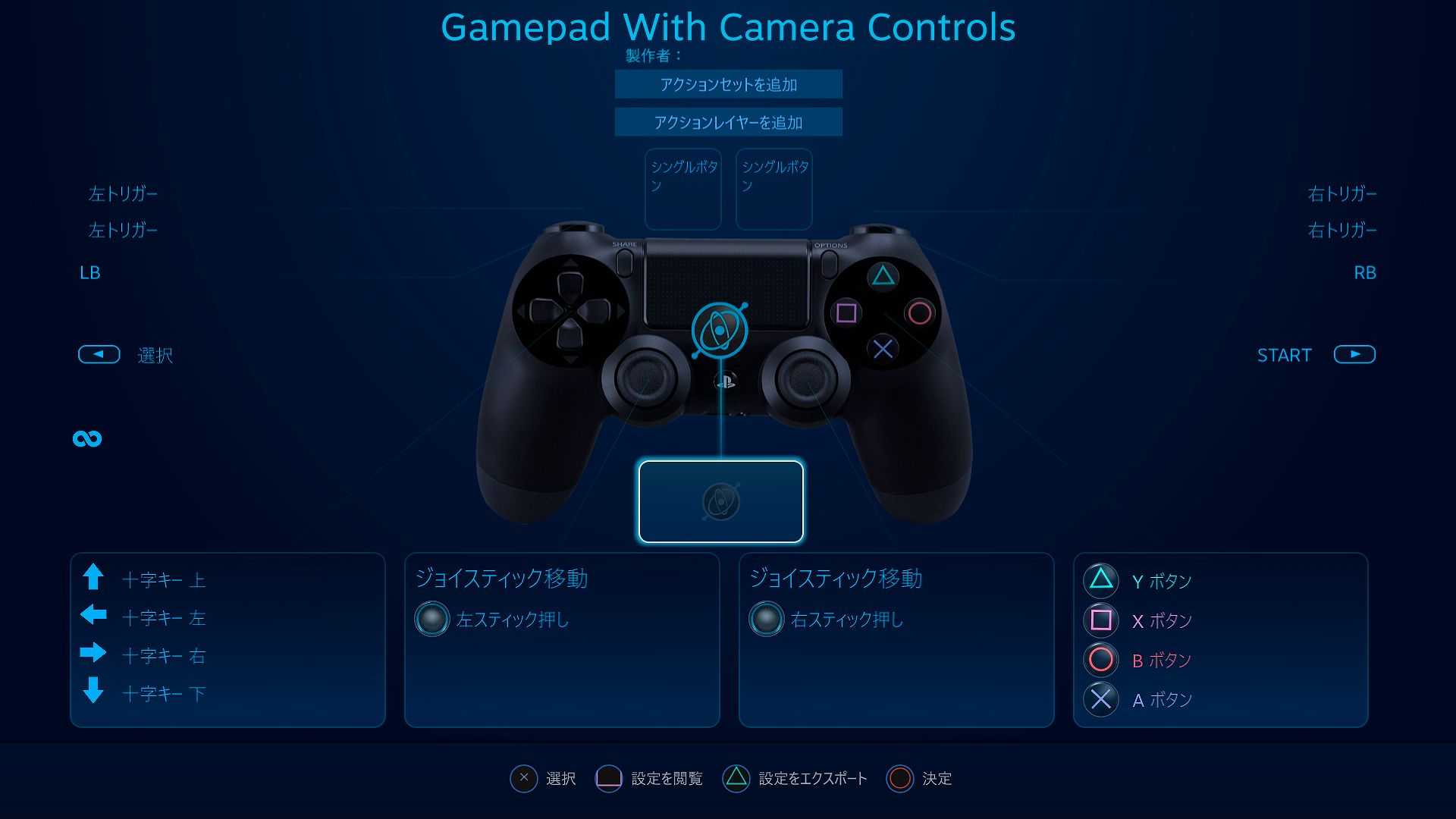 |
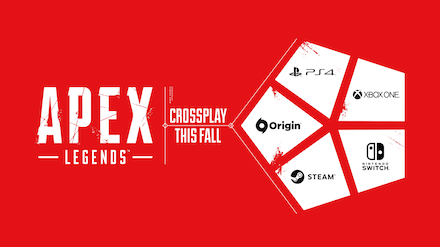 |  | |
 |  |  |
 |  | |
「Apex pc ps4コントローラー ボタン表示」の画像ギャラリー、詳細は各画像をクリックしてください。
 |  |  |
 |  |  |
 | 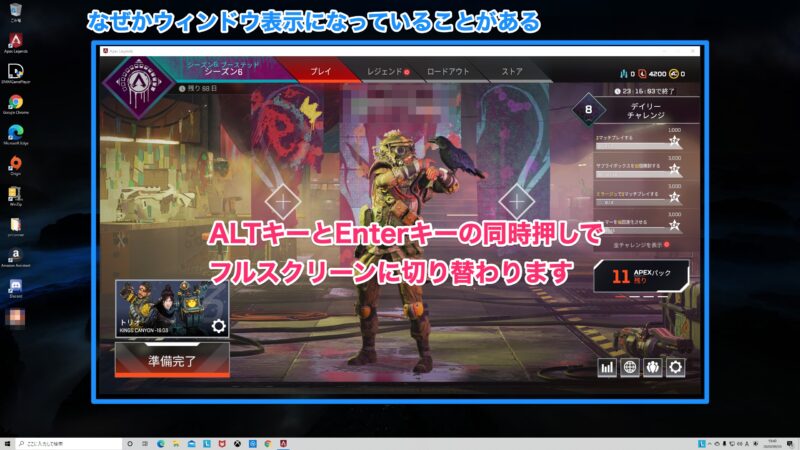 |  |
 |  |  |
「Apex pc ps4コントローラー ボタン表示」の画像ギャラリー、詳細は各画像をクリックしてください。
 | 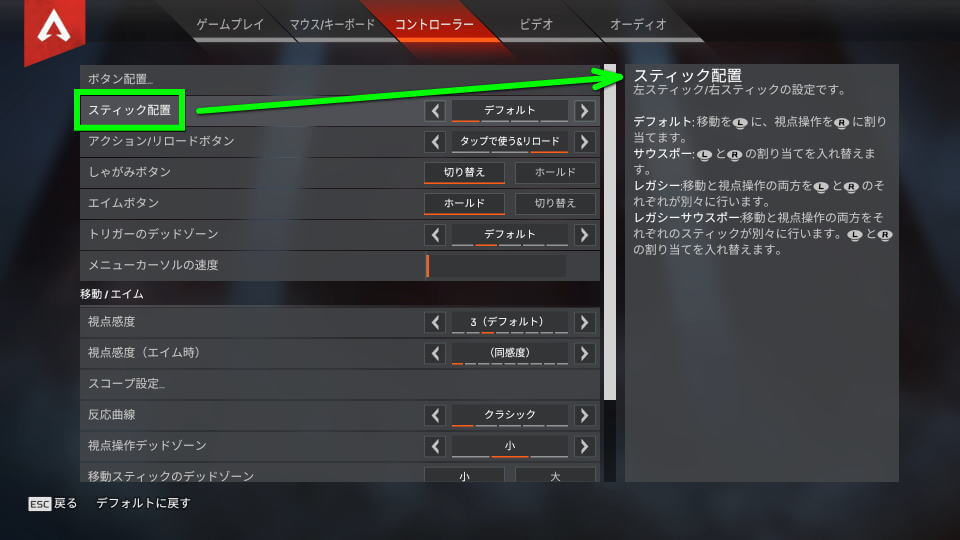 |  |
 |  |  |
 | 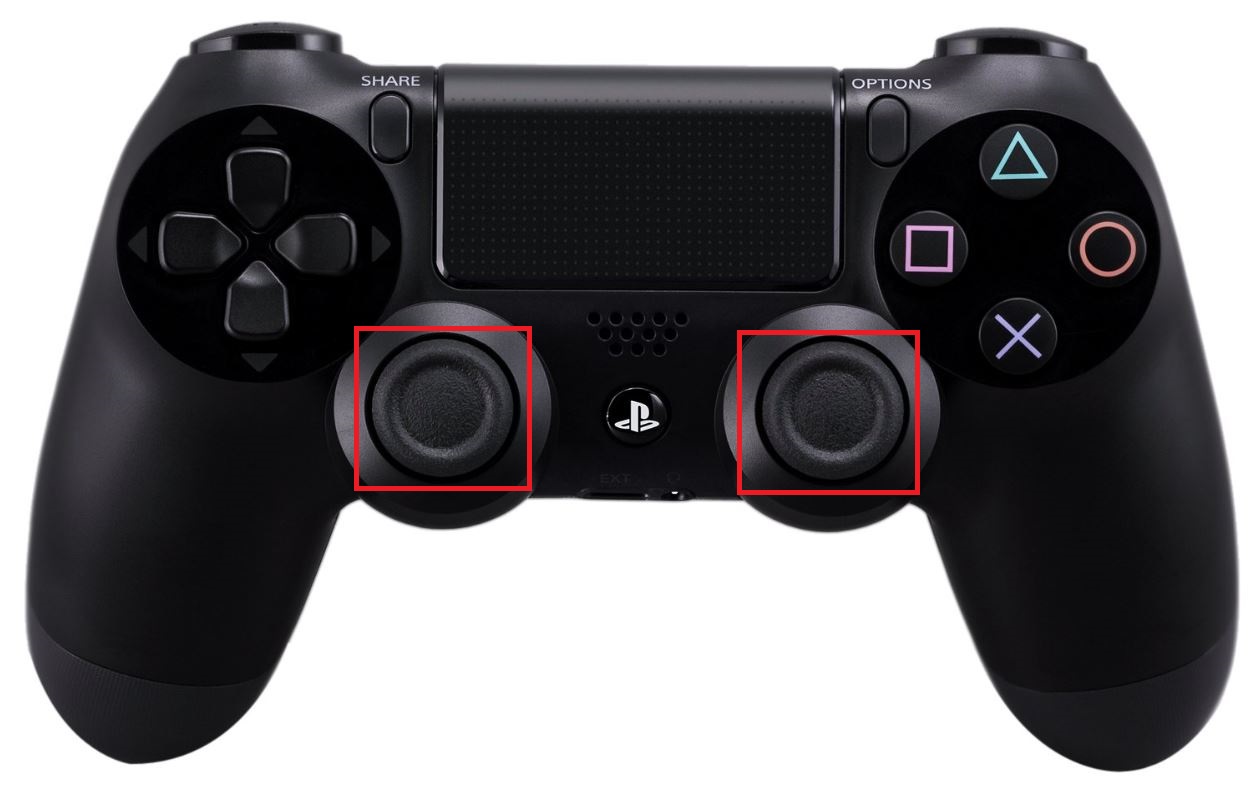 |
十字キー右 マップ タッチパッドボタン アルティメットアビリティ × R2 ジャンプとアビリティを「R2」と「L2」に配置することで、スティック離さずに操作が出来るのがポイントですね。 射撃と照準を 「R1」 と 「L2」 にしているプレイヤーは多いので、初めてボタン配置を変える方にはおすすめです! PC版APEXをPS4コントローラーで遊ぶときに一番簡単な方法は、PCとコントローラーの有線接続です。 USBで繋げるだけで遊べるため、ほとんどの方がこの方法で遊んでいるかと思います。 ですが、中にはPCがPS4コントローラーを認識しないのか、反応しないことがあります。 今回はPC版でPS4コントローラーが認識・反応しない時の対処法について解説して





0 件のコメント:
コメントを投稿